
SUPPLIES NEEDED
Tube of Choice - I'm using one of my favourites by Barbara Jensen which you can purchase at SATC
Taggers Scrapkit - Nightlife by Gemini Creationz - which you can purchase from SATC
Xero Graphics
Mura Meister Copies
Xenofex 2
Eye Candy 4000
Although this is a copy and paste style tutorial, experience in using the filters and understanding of PSP layers etc will be required :)
*****************
Open a New Image in PSP - 700 wide by 600 high @ 72dpi
Add a New Layer
Floodfill White
Open the gemini_nightlife_cots file (the dots image)
Resize 50%
Copy
and Paste as a New layer on the tag canvas
And apply Mura Meister Copies on this setting
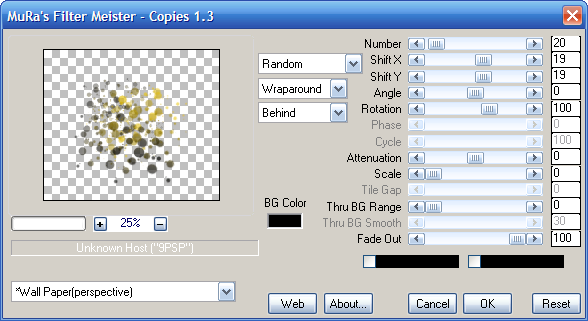
Now move the layer over to the right of the tag canvas as mine
Duplicate
Image
Mirror
Layers, Merge, Merge Down
Open your chosen tube
Resize as needed then copy and paste
Position centrally to the tag so you know where the
final position will be
Leave for now, we'll adjust it later
So...
Open the gemini_nightlife_fandangle
Image, Resize 50%
Copy and Paste
Place as mine on the top left of the tag area
Right click the layer in the layer palette and
choose Duplicate
then
Image
Flip
Merge these two layers together
Right click and duplicate again
then
Image
Mirror
Now, using your Dropper tool
Select a yellow shade from the yellow area of the fandangle layer
Place this colour in your top box (Foreground) area of your Materials Palette
Have your Background on Nothing
Now, Preset Shape Layer
Look for Rectangle
Set it to Line Style Solid and Width on 10
Now
Using the dotty layer as a guide, draw out your Rectangle - you want it
to be touching the black and white swirls of the fandangle layer
Draw it out and then when you're happy with sizing, Convert to Raster layer
Jiggle to adjust positioning if needed and once happy, move this Rectangle layer
BELOW the merged swirly fandangle layer in the LP
On this rectangle layer
Adjust, Add/Remove Noise
and choose Add Noise
Uniform, 10
Monochrome ticked
OK
Click inside the Rectangle layer using your Magic Wand on the usual settings
which are Add, RGB Value, 0 Tolerance and 0 Feather
So, click inside then Selections, Modify, Expand by 3
Selections, Load/Save Selection and choose SAVE Selection to Alpha Channel
Click Save
Keep Selected
Now add a new Layer just above the dots layer
but below the rectangle layer
and floodfill the selected area with Black
Keep Selected
Add a New Layer
Click on the Airbrush tool
Have it on these settings

Make sure your colour in the Foreground is WHITE
and then click to the top left area of the selected rectangle area
and draw your airbrush down the right, like a single swag finishing behind your tube
Then, over to the top right area of the selection
and swoop back to the left with the airbrush
(You'll end behind your tube each time)
OK?
Hope I explained that clearly :)
So, you should end up with a brush area that almost looks like lit up areas?
Cool!
With your area still selected
Copy and Paste your tube
one to the left and one to the right
and position under the rectangle layer but above the airbrush layer
Selections, Invert and hit Delete on both tube layers
Now
Selections, None for now...and in fact, it turns out we don't need
the saved selection, but never mind eh!
OK
Change the blend mode of both tube layers to Overlay
then
Xero Graphics, Radiance on the default settings
Note:
If you don't like the finished effect on your tube, then don't use the Xeros OR
change the Blend Mode of your tube cutout layers to suit the tube you use
Open the gemini_nightlife_stagelights
Image, Resize, 50%, All Layers Ticked
Copy
Paste this light as a new layer on the tag canvas
Move it below the tube layer
and line up the right side of the lights with the bottom right of the rectangle
Zoom in to see it better and line up like this...

OK
Duplicate this layer
Image
Mirror
Now this one doesn't line up properly so again, zoom in
and line up with the bottom left side of the rectangle...
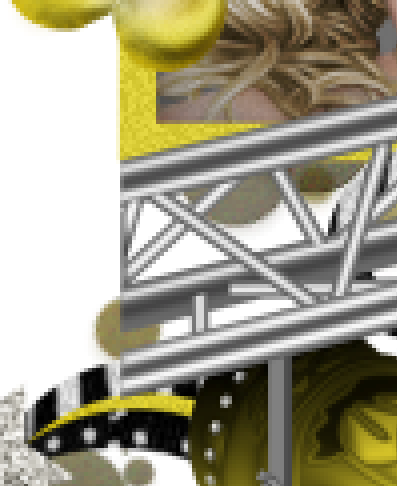
OK
Now duplicate this layer
Image
Flip
And move this light UP until it "mirrors" the positioning of the lower one
and you can still see the tube underneath
Then
Duplicate this light layer
Image
Mirror
And once more, it's not a perfect mirror, so move this light layer over to the right
so it lines up with the outside of the rectangle area
Phew!! :)
OK, so that's those positioned - if you're happy with the positioning you
can merge those light layers together to one layer
Open the gemini_nightlife_feathertickler
Image, Resize 80%
Copy
Paste as a New Layer on the tag canvas
Move over to the left
Line up with the edges of the rectangle/lights
Duplicate
Move over to the right and line up as mine
Open the gemini_nightlife_halftone
Image
Resize 50%
Copy
Move over to the left side of the tag canvas
Move this layer down the Layer Palette
to just above the White Background layer
Duplicate
Image
Mirror
Open the string_hearts
Image, Resize, 50%
Place as mine over to the left
Duplicate
Image
Mirror
Line up as mine
Open the armina_fabric_flowers6b
Resize this flower image 20% (Image, Resize, 20%, All Layers Ticked)
Copy this image
Paste as a New Layer on your tag canvas
Place it to the left side at the top of the string hearts as mine
Duplicate
Image
Mirror
Layers, Merge, Merge Down
Duplicate
Image
Flip
Adjust if needed
Open the path
Image, Resize, 50%
Copy
and paste as a new Layer
Move over to the right at the bottom of the tag
And move down the Layer Palette so it's just above the Dots layer
See mine for placement
Duplicate
Image
Mirror
Layers, Merge, Merge Down so both paths are on one layer
Duplicate
Image
Flip!
And adjust up or down as needed, if needed
Back to the tube layer (yes, we got there in the end lol!)
Duplicate
And on the top layer
Adjust, Blur, Gaussian Blur 2.00
then
Xero Graphics, Radiance
Apply the default settings
then change the Blend Mode to Soft Light, and then
change the Opacity of this layer to about 60%
On the Bottom tube layer
Add a Dropshadow of
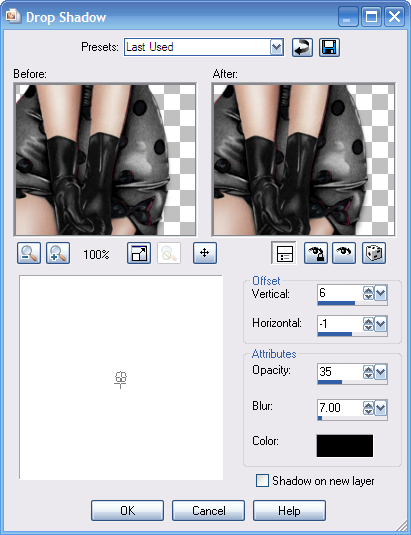
And apply it again (total 2 times)
Now
Right click on the bottom tube layer in the Layer Palette
View, Current Only
then Unhide the upper tube layer
Right click on the Bottom tube layer again and choose, Merge, Merge Visible
You basically want both tube layers merged onto one layer
Done that?
Excellent
OK
So now, click View, All so you can see all the layers again
But hide the Tube layer for now
then
Onto the bottom path layer
Take your Magic Wand and click on all the black areas of the bottom path layer
Once all of them are selected
Selections, Promote Selection to Layer
then
Xenofex 2 Constellation on these settings of mine...
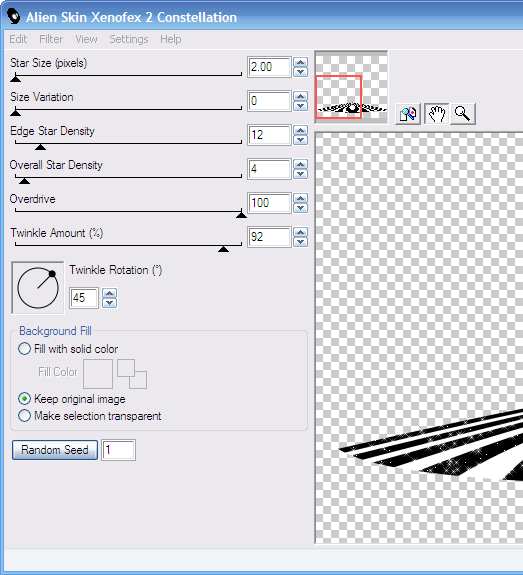
Selections None
Repeat this step for the top path layer
OK
Keep your tube hidden for the moment
Now for your Text tool
Choose the font - I used Desigers on Size 72 and colour Black
Type out the word you'd like
Convert to Raster Layer
Position to compliment the path edge
then
Eye Candy 4000, Gradient Glow on the default setting EXCEPT change the colour to
match the yellow shade we've been using
Apply
OK
At this point, I erased the bottom of my tube which was protuding
I did this using my Selection Tool, on Rectangle with a Feather of 5
Chose the area that I wanted erased
then hit Delete a few times
OK
So now
Apply the dropshadow to all the element layers except the halftone and dots layers
Then
Finally - add your name in a font of choice
I used White, Dr Carbfred and applied the shadow twice
Add your Artist cr info
Delete the White Background layer
Crop to size and save as a PNG
All done! :)
Hope you've enjoyed this tutorial and have fun making your tags xx
*************************
This tutorial was written on the 6th of August 2012 by Vix
It is a tutorial written as I went along this morning
and any potential similarities to other tag tutorials that
may be available is wholly unintended and completely coincidental.
Any items supplied to use to create your own tag with this tutorial are supplied
in good faith - if I have used something not intended
for usage in this way, please contact me via email.
Any items created by me for the purposes of this tutorial MAY NOT be used in
any other tag tutorials or for PSP Supplies you create (wordart, brushes, masks, templates, kits)
Links to tube/scrap blogs or sites are added either through necessity or creator courtesy,
and it is entirely up to the individual (ie. You!) if you choose to visit these sites and/or download/purchase from them.
Scraps used in my tutorials that I've obtained from PTU purchased scrap kits are NOT supplied
in my tutorials supplies.
This website is intended for educational/entertainment purposes only
NO linking to my tut examples, screen shots, files or graphics permitted
All of my tutorials are registered with TWI