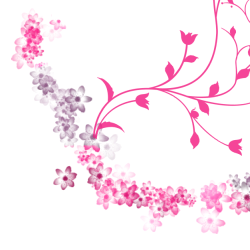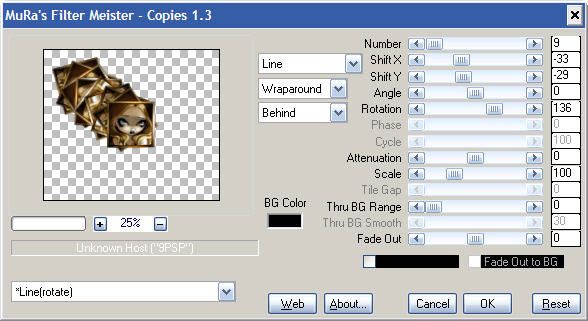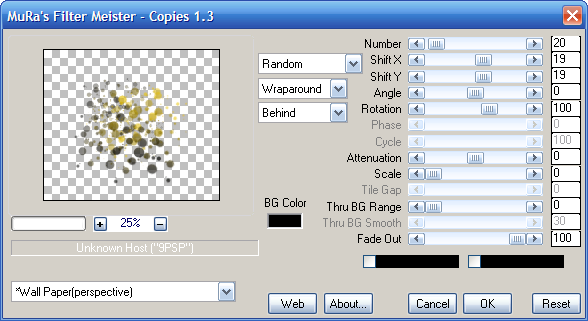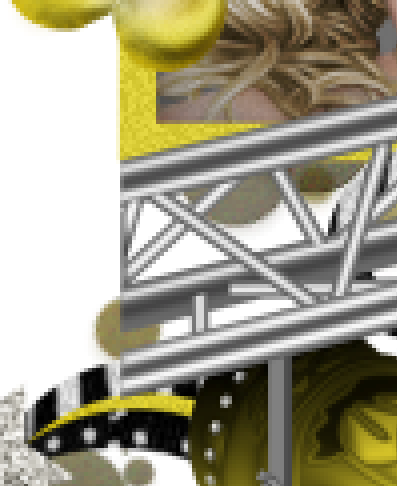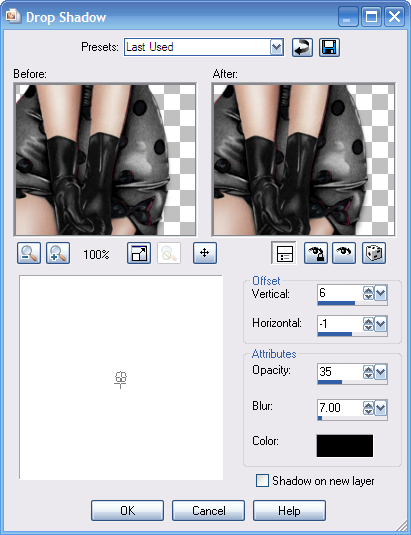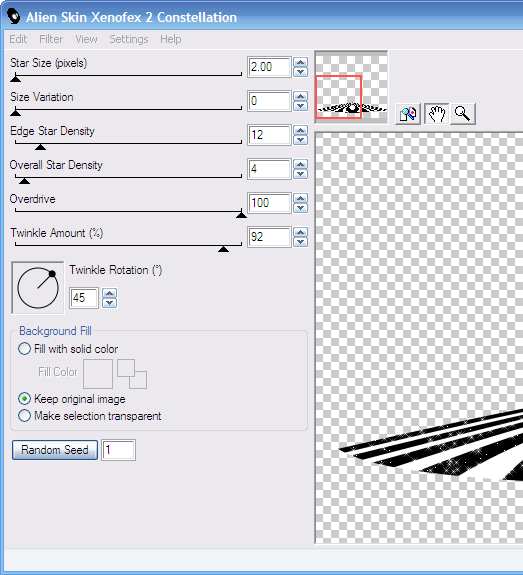SUPPLIES NEEDED
Tubes/Close Ups of your Choice - I'm using some tubes by Suzanne Woolcott aka Gorjuss who as of 14th March 2013 will no longer be selling tubes.
Thank you for all the gorgeous goodies over the years, Suzanne and best wishes with the new adventures!
My license to use these particular tubes is from the now closed AMI - so if you don't have these or any of Suzanne's work, then use a different set of tubes instead.
Scrapkit - I'm using an amazing freebie scrapkit called "Because of You" by Mirella @ A Space Between HERE
I love this kit, it is superb so when you download it, please take a moment to leave some love for the fab creator - thank you xx
Mask of Choice - I'm using my own mask called Vix_Mask363 which can be found amongst my older masks at my tutorial site HERE
No Filters Required - this is a real copy and paste tut...yeah!
BUT! Not that slap dash yannow :p
You'll need some experience of using the Selection Tool for this tutorial,
so not really one for tagging beginners - some tag experience, using layers and selections knowledge is desirable :)
Font of your Choice - I'm using Masterics Personal Use font
________________________
Open a New Image in PSP - 700 x 600 pixels
Add a New Layer
Floodfill White
Open Element25 - the Box Shelves
Resize 25%
C&P
Place to the centre left of the tag canvas
Open Element 15 - the leaves and flowers
Image, Resize 20%
C&P
Place as mine top left of the tag canvas
Open Element 16 - the dangling leaves and flowers
Resize as before, C&P and place top right
Open Element 24 - the bi-coloured leaves branch
Resize as before etc etc and place on the bottom of the box
Image
Flip
Image
Mirror
Place as mine on the left side of the box
and move this element layer below the box layer in the LP
Duplicate
Image
Flip
and move this 2nd leaves layer up the tag area and place lined up as mine with
the gap in the leaves and flowers
I'm not going to keep saying C&P, you know that by now lol!
So, from here on in, just assume that when I've said Resize, the next thing you do is to Copy and Paste the resized element
Marvellous!
OK then
Open Element29 - the lilac
Resize at 10%
Place as mine on the tag canvas
and move to line up with the bottom edge of the box
Open Element 26 - the faded leaves swirl brushy element
Resize 15%
Place as mine on the top right area of the tag and line up as I've done
Move down the LP so it's just above the White Background
Open Element 7 - the bow ribbon
Resize 15%
Place lined up as mine
Open Element 5 - the pinky flower
Resize 3% - yup, that's 3%
Place as mine on the tag canvas above the ribbon layer in the LP
Open Element 45 - the ribbony bow
Resize 15%
Place on the tag canvas lining up the flat side on the left of the ribbon
with the left side of the box edge and slightly over it but not much lol!
- zoom in and drop the opacity of the ribbon layer if you need to see it better
Once lined up as liked, duplicate this ribbon layer
Move one of the layers down the LP so it's below the top left leaves and flowers element from right back at the beginning of the tut
And move the next one (if not already) so it's positioned beneath the top swirly purple ribbon layer in the LP but above most of the others
OK?
Now take your eraser tool on this top ribbon layer and erase the ribbon which covers the line of the leaves and flowers element
Happy with all the placements so far? Check against my tag to see if you've got an exact or close approximation -have you? Yaaaay! Excellent.
SO now - Right click on the box shelves element layer and choose View, Current Only
This is where we do something different to C&Ping only - oh yes!
Take your Selection Tool, you want it on Freehand Selection - Point to Point - Add
with a Feather of 3
Zoom in to about 200% so you can see better and you want to Select the top back section of
the box - don't include the sides or shelf area - you just want the back panel
I started at the top left and went along the top and down the side then back along the bottom and up to meet the start point. Go steady and use the box as your guide
OK?
Once selected, Selections, Load/Save Selections, SAVE Selection To Alpha Channel, Save then Selections None
Repeat this sequence for the bottom back panel of the box too and Save your 2nd selection, Selections None
Right then
Once you've done this, the choice is yours!
You can either paste lots of tubes within the 2 selection areas, or you can have a close up in both, same top or bottom or different (same artist and license though, o'course loL!)
OK, so let's do the top selection first
Selections, Load/Save Selection, Load Selection from Alpha Channel
Load
And there's your first selection once more
Fill the selected area with tube/tubes/close up of choice
Make sure these layers are just above the Box layer in the LP
Once happy with Placement, Selection, Invert and Hit Delete twice on each of your tubes layers
Selections None
Once you've done this - change the Blend Mode of your tube or tubes layer to Soft Light or similar
Repeat this step for the lower selection - when you go into Load Selection, use the drop down menu on the left and look for your 2nd Selection and load that one
Then repeat the last step/s
Once done and you're happy
Right Click on the Box layer in the LP once more and choose View, ALL
Happy with how everything is looking? Hope so!
Final touches....
Open Paper4 (or whichever you'd prefer)
Resize 15%
C&P (aaargh, I can't help it, it's a disease loL!)
Position this paper layer above all the others and then apply a favourite mask to it - I used my mask called Vix_Mask363
Apply your mask and move it just above the White Background in the LP - duplicate it if you want a stronger effect
Open a full bodied seated tube to compliment your other ones and place over on the rightish of your tag and then apply a good dropshadow of choice
I used
-3
5
45
15.84
Black
(you need these sorts of angles to not shadow underneath the tube which if it's seated, would look floaty and weird)
Apply this same shadow to the Box layer
To all the elements on the "front" of the box - apply the same shadow but change the last settings to Opacity 36 and Blur 7.92
For the elements behind the box - ie. the two branches on the left side
Same shadow but change the Opacity and Blur to 22 and 2.97
Don't shadow the Mask/s or the top right brush swirl layer
Finally -
Use a colour from your tag so far or White like me - and apply your name in a favourite font of choice and place it over the ribbon area to the left and apply the same shadow but change to 15.00 and 2.00
Add your artist copyright info, URL and any license needed along with your "Tag by..." etc
Crop the excess canvas
Delete the White Background Layer
Save as PNG
All done!
Thanks for looking and have fun trying xx
This tutorial was written on the 13th March 2013 by Vix
It is a tutorial written as I went along this morning
trying to come up with things which I've never done before and therefore
and any potential similarities to other tag tutorials that
may be available is wholly unintended, completely coincidental
and bleddy astonishing!
Any items supplied to use to create your own tag with this tutorial are supplied
in good faith - if I have used something not intended
for usage in this way, please contact me via email.
Any items created by me for the purposes of this tutorial MAY NOT be used in
any other tag tutorials or for PSP Supplies you create (wordart, brushes, masks, templates, kits)
Links to tube/scrap blogs or PTU tube sites are added either through necessity or creator courtesy,
and it is entirely up to the individual (ie. You!) if you choose to visit these sites and/or download/purchase from them.
Scraps used in my tutorials that I've obtained from PTU purchased scrap kits are NOT supplied
in my tutorials supplies.
This website is intended for educational/entertainment purposes only
NO linking to my tut examples, screen shots, files or graphics permitted
All of my tutorials are registered with TWI