
SUPPLIES NEEDED
Tube - I'm using Patty by Verymany which can be purchased from Scraps and the City HERE
Scrapkit - A fabulous kit by Bibi's Collection called Just Dance - you can purchase it HERE
Xero Graphics Greyscaler and Radiance
Font - Bebas Neue from HERE
Scripty Font of Choice
_________________
Open a New Image in PSP
700 pixels wide by 550 pixels high
Add a New Raster
Floodfill White
Open BIBIJUSTDANCE ELEM (4)
The flower trail swirl
Resize this element 70%
Copy and Paste as a New Layer on the tag canvas
Place horizontally in middle of the canvas if needed
then Image, Flip
Open BIBIJUSTDANCE ELEM (3)
The branch doodle swirl
Resize 40%
C&P
And place so the left start point of the doodle is by the large purple
flower within the previous layer - see my screenshot for guidance
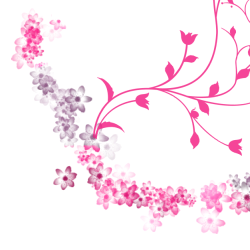
Open BIBIJUSTDANCE ELEM (48)
The pink circle dots
Resize 80%
C&P
Line it up as mine - see screenshot

Making sure you're on the top layer of the Layer Palette
(ie. the pink circle dots are highlighted blue on the right)
Hide the White Background layer for the moment
Layers, Merge, Merge Visible
Unhide the White Background Layer
And using Move Tool, Move the merged layer up the tag canvas
making sure you don't touch the edge of the tag canvas
Then
Duplicate
Image
Flip
Image
Mirror
OK
Open BIBIJUSTDANCE ELEM (48) - the frames
Resize 80%
C&P
Make sure this layer is above the others in the LP
Place centrally to the tag
Then
Open BIBIJUSTDANCE PAPERS (12)
Resize the paper 15%
C&P
and place under the frame layer
Using whatever method you prefer - Magic Wand Selection, or Erase etc
Delete the paper outside of the framed area
I used Magic Wand Selection Delete with an Expand of 5
Then Invert and hit delete on the paper layer
Now, let's get the tube and close up placed so we can then concentrate
on the final element placements
Place your close up image in the left frame area on a new layer
Resize as prefered and then once more, do a Selection Delete to get rid
of the over-lapping image
Place your tube on the right side - I resized my tube 60%
Once placed as you'd like it
Duplicate the tube layer
On the top copy
Adjust, Blur, Gaussian Blur, 2.00
then
Xero Graphics - Greyscaler on the default settings
then
Xero Graphics - Radiance on the default settings
then
in the Layer Palette on this layer, change to Soft Light and drop the Opacity to 60
Now, activate the tube layer below this
by clicking on it
then right click and View, Current Only
then click on the Visibility Toggle (the eye with the no entry sign) on the
above Soft Light layer to unhide it
then on the main tube layer, right click once more and Layers, Merge Visible
Right click once more
View, All
Duplicate the tube layer
Move one just above the frame layer
and one just under it (above the paper)
Hide the top tube layer
Using Magic Wand Selection - select the inner frame area
Selections, Modify, Expand by 5
Selections, Invert
And take your Eraser tool on a hard strong setting and erase the bottom parts of the tube which stick out below the frame area
(ie. in this instance, the skirt and legs)
Once deleted, Selections None
Now unhide your Top tube layer
and repeat the erase of the skirt and legs area and any other areas that you'd like - I erased so the bow of the frame was showing "above" the tube and now, you'll see she's poking out of the frame - s'nice innit!
This will probably be the last time I explain this method so in future, refer back to this tutorial if you need a refresher (or, I'll probably pop it in the Glossary over on the right lol!)
(I've worked out that repeating myself over and over again is one of the things that puts me off tutorial writing - after 7 years it can be a little..well, samey lol!)
OK
Add a drop shadow to the bottom tube layer only
I used
4
-4
43
17.82
Black
Repeat the Duplicate, Blur, Xero Graphics etc method for the close up layer if liked - I did but I didn't drop the Opacity, kept it at 100
Apply a shadow to the bottom close up layer too
So then,
Crop your Canvas to 700 x 550
then
Image,
Canvas Size
and go up to 700 x 600 with a central placement
Now on the White Back layer
Floodfill once more with White
Open the BIBIJUSTDANCE ELEM (51)
The Winged Heart
Resize, 60%
Place under the frame and paper layers in the LP
Central to the tag area - see mine for line up placement
Open the BIBIJUSTDANCE ELEM (50)
The butterfly heart assortment
Resize 60%
C&P
Place as mine
Open the BIBIJUSTDANCE ELEM (58)
The pink rose
Resize, 40%
C&P
Place as mine
Open the BIBIJUSTDANCE ELEM (74)
The striped heart
Resize 60%
C&P
Place as mine
Open the BIBIJUSTDANCE ELEM (69)
The butterfly
Resize 60%
C&P
Image, Mirror
Place as mine on the rose
OK Now
With your Materials Palette (the two top colour boxes on the right of PSP)
Have the Foreground Stroke Properties on Black
and the background fill properties on Nothing
With your Text Tool activated
Find the Bebas Neue font
with a Stroke of 2.00
Creating it as a Vector (always a Vector - well, unless stated otherwise hehe!)
Type out what you'd like
I went for Girly Girl
Then once you've applied
Stretch it to the size you'd like
See mine for guidance
Once you've done that
Convert to Raster
Now
Once you've done that -
Using Magic Wand
Click inside each of the letters to select them
Selections, Modify, Expand by 1
then use a nice contrasting paper from the kit
I went for BIBIKJUSTDANCE PAPERS (10)
Resize 47%
C&P
Then
back to the main tag canvas and our selection area
Paste as a New Layer
Using Move Tool, adjust the paper 'til you're happy with placement
then
Selections, Invert and hit Delete on the Paper layer
Make sure this paper fill is below the black outline font layer
Back to the Black outline font layer
Adjust, Brightness and Contrast and move your Brightness up to 255
(ie. we want to change the Black to White)
Done?
Cool
Ok now on this layer
Adjust, Add Noise and find the Factory Defaults (which on my PSP is
Random, 50, Monochrome not ticked)
Apply
And on this outline layer
Apply a dropshadow of
2
-1
36
3.96
Black
Now merge this layer down to the Paper Fill layer below it
Duplicate
Position as mine on the bottom right of the tag
then
Move both of these layers down the LP so they are where you'd like them
I moved my top one down to just below the winged heart
and the bottom one - well, I kept it where it was :D
OK
Now finally
Add the dropshadow to the elements
I used the same dropshadow that I used on the tube earlier, but you choose
what you'd like
Add to all elements except the merged backgroundy layer we made at the beginning and the two wordart layers we just made
Now add your name as liked
I went for a scripty font in White
and add your artists © info, URL and any scrapkit props you may like to add
Crop once more
Delete the white back
Save as PNG file for optimum quality
Oh, you're done!
Thank you for looking and if you have a go making it - enjoy!
This tutorial was written on the 6th March 2013 by Vix
It is a tutorial written as I went along this morning
trying to come up with new things which I've never done before and therefore
and any potential similarities to other tag tutorials that
may be available is wholly unintended, completely coincidental
and bleddy astonishing!
Any items supplied to use to create your own tag with this tutorial are supplied
in good faith - if I have used something not intended
for usage in this way, please contact me via email.
Any items created by me for the purposes of this tutorial MAY NOT be used in
any other tag tutorials or for PSP Supplies you create (wordart, brushes, masks, templates, kits)
Links to tube/scrap blogs or PTU tube sites are added either through necessity or creator courtesy,
and it is entirely up to the individual (ie. You!) if you choose to visit these sites and/or download/purchase from them.
Scraps used in my tutorials that I've obtained from PTU purchased scrap kits are NOT supplied
in my tutorials supplies.
This website is intended for educational/entertainment purposes only
NO linking to my tut examples, screen shots, files or graphics permitted
All of my tutorials are registered with TWI